1. Command menu
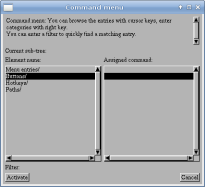
The command menu introduced in Worker 3.2.0 allows to access menu items, buttons, paths, and hotkeys without a mouse by choosing them from a plain list. It's also possible to enter a filter string to faster find the wanted command. For a given filter string, the mostly used entry will be selected first for even faster access.
This feature is useful to access menus without using a mouse. Also, often there are a lot of buttons defined and to activate one of them, one needs to select the correct button bank and click on the actual button or remember the shortcut assigned to it. The command menu allows to browse all available buttons with the cursor keys or to select a specific button by just typing a part of its title.
Also, since version 3.8.6, the menu can be switched to a recently used view which lists all selected commands, showing the most recent one first.
Since version 5.0.0, the command to open the command menu can be configured to open in a specific sub-menu.
1.1. Features
- access to menu entries with the keyboard
- access buttons even without an shortcut assigned to them
- find as you type filtering
- suggests often used entries when filtering
- list recently used commands
- shows assigned command
- browse categories with the cursor keys
- access registered commands
1.2. Usage
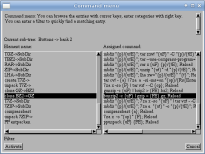
The command menu is assigned to the F1 key in the default configuration. Pressing it will open the window showing the top-level categories. You can use the cursor keys up and down to scroll through the list, press cursor right to select a category and show its members, or cursor left to go to the parent category.
For most entries, the assigned command is show in the second list view. Select an entry and press enter to activate the command.
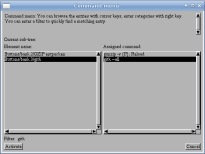
It is also possible to filter the list by entering any string. Only the matching entries are shown in the list. If a filter is active, the complete entries are shown and not just only the current categories. But it is still possible to limit the view to a specific category by pressing cursor right.
You can press Ctrl-r to switch to the list of recently used commands which only shows those entries which have been executed within the command menu, sorted by their last call. You can still filter for some specific string or refine the view to only those commands within a category. The dialog can be opened directly in this mode by setting the corresponding option in the "Command Menu" command element. In the default configuration, the key Shift+F1 ist bound to this mode.
It is possible limit the list of elements to only a specific category by pressing <Cursor right>. Once pressed, the top level category of the current element is used to limit the view to only elements of the same category. By pressing <Cursor left> or Backspace, you go back one level of categories.
1.3. Running registered commands
From the sub-menu of the list view modes, all commands registered for the list views can be accessed and executed.When a command with arguments is executed, a dialog appears asking for the arguments. This dialog also contains dynamic help about which type of inputs are meaningful for the selected command.